First off, I should state that there’s really no such thing as a site collection template. What happens when a new site collection is created is that the collection gets created, and then a web template is applied to the root site. This whole process is actually decoupled in SharePoint 2010, and you no longer need to select a template when the site collection is created (as documented previously by Todd Klindt). Todd has a very clever solution to getting your web template to be used at the root site, but I recently had a requirement to have it fully automated, and to be visible to the templates available when creating a site collection in Central admin.
This was relatively straightforward in SharePoint 2007, you would save a particular site as a template, then go to the template gallery, download it to the file system on a front end server, and then run an STSADM command to have it added to the Site definitions list. However, in SharePoint 2010, site templates are no longer .STP files,they use .WSP solutions in the user solution gallery. That should be easy,right? Just save off the WSP file, add the solution to the farm with either PowerShell or STSADM. The solution will actually install, but your site template won’t show up. The main reason is that the actual web template is scoped to “web” and for it to show up for site collections, it needs to be scoped for the farm.
The good news is that you can import a WSP file directly into Visual Studio 2010, edit it, and create a new solution that does work. I will now attempt to describe the relevant steps, and a few gotchas to do this.
1. Save The Site as a Template
Once you have your site looking and behaving the way that you want, it’s time to save it off. Select Site Settings, and click Save Site As Template – It’s under the Site Actions section. Give the template a file name, name, and if desired, a description. Once you select OK, the solution will be created and saved to the solution gallery, which is at the root of the site collection. You’ll want to go there next, and you can do so by clicking on the “solution gallery” link in the successful save confirmation page, or by navigating to the root of the site collection, then selecting Site Actions – Site Settings and clicking on the Solutions Gallery link. There is no more Site Template Gallery!!!
2. Save the WSP File Locally
From the solutions gallery, Click the name of your solution, and you will be prompted to save the wsp file. Go ahead and do that, and then you need to delete the template from the gallery. Why? You’ll be ultimately registering it in the farm, and you don’t need any confusion as to which template to choose. As well, if you’ll be using the same name, this will lead to conflicts, so it’s best to eliminate it altogether.
3. Create a Project in Visual Studio
Open Visual Studio and create a new project. Make sure that you have the SharePoint 2010 Templates showing, and then select the “Import SharePoint Solution Package” template.
From the next screen select “Deploy As a Farm Solution”, and click Next.
Next, click Browse and navigate to the WSP file downloaded in 2.
Finally, ensure that all of the included items are selected, and select Finish.
Visual Studio will then import all of the items into the project. Now we’re ready to modify the project.
4. Modify The Feature Definitions
There will typically be 4 Features created for a site template, aptly named Feature1 through Feature 4. Personally, I like my feature names to be a little more descriptive than that. Feature 1 is for List Instances, Feature 2 is for Modules, Feature 3 is for the template itself, and Feature 4 is for the PropertyBag.
The purpose of our solution is to make the site template available, and the other features are effectively there in a supporting role. Currently, all 4 features are scoped to web, and all 4 are visible. In addition to renaming them, we want to hide features 1,2, and 4 from display, and we want to scope feature 3 to the farm.
First, we’ll modify the Feature name. Simply Single Click (or right click and rename) on the Feature in the Visual Studio Solution Explorer, and enter a new name. You’ll notice that all of the supporting elements below are automatically renamed as well.
Next, We’ll want to modify the Title of the features. The title is what is used when the feature is displayed in the feature list. Although we’ll be hiding 3 of them, it’s still a good idea to use a descriptive title. Double click on the feature, and the Feature Definition box will open in the main window. Modify the Title, and if desired the Description field to something meaningful to your users.
Go ahead and repeat this step for all of the 4 features
With the feature definition in the main window, the feature properties should be loaded in the properties toolbox (if you don’t have it open, open it). We want to set the Is Hidden property to true for all of the features except for the Web Template feature itself (Feature 3).
The web template feature itself requires an additional modification, we need to change the scope from site to farm. We can do this in either the properties window or the feature definition window, but the feature definition window is a little more obvious.
5. Modify the Template Definition Itself.
This step may not be required if the template name and title will be identical to that which was saved initially. However, in this case, we have called the solution Sample 1, and when the template was saved, it was MyCustomSite. We need to modify the template itself to be called Sample 1, and we may have some additional tweaks.
From the Solution Explorer, open the Web Templates Folder and change the name of the Template by single, or right clicking on it. The feature definitions will be updated automatically.
Next, we need to open the Elements.xml file, and change the Name and the Title tag to the new name. Search and replace is a good idea here. Next, open the ONet.xml and change the Title attribute in the Project tag to an appropriate value, in this case, Sample 1. This file can also be used to remove any feature dependencies that may not exist in the destination farm, but be careful – other elements of your template may be reliant on them.
6. Test the Project
Click on the Debug start button in Visual Studio and your template will be deployed to the server, and you’ll be prompted to create a new subsite. If you see your template in the custom tab, all is well. Go ahead and create a test site to make sure that everything is working. Visual studio may prompt you with deployment conflicts, just let it go ahead and resolve them automatically.
7. Deploy the Solution
We are now ready to deploy the solution to the farm. First, set Visual Studio to Release mode from the toolbar:
Then, Right Click on the project, and select Package
Then, you’ll need to navigate to your Visual Studio project folder, and then into the BINRelease folder. There you will find a .WSP file with the name of your project. You can either work with the file in place, or copy it to a folder, but next we will add the project to the Farm solution gallery. To do this, we will either use STSADM (old school) or PowerShell (the cool new way). I’m old, so I still use STSADM for solutions, but I’ll show both.
To add the solution using stsadm.exe, open up a command prompt (in administrator mode if UAC is turned on), and navigate to the folder containing the solution file. The syntax is:
C:Program FilesCommon FilesMicrosoft SharedWeb Server Extensions14BINstsadm.exe –o addsolution –filename sample1.wsp
Where sample1.wsp is the name of your solution file.
To use PowerShell, open the SharePoint 2010 Management Shell, and enter:
add-SPsolution –LiteralPath c:solutionssample1.wsp
The argument for LiteralPath is the complete path to the solution file. If there are and spaces in the path name, it needs to be encased in quotes.
8. Deploy the Solution
Now that the solution has been added, it needs to be deployed. To do so, start central admin, Go to System Settings, and select Manage farm solutions in the Farm Management Section:
Click on your solution name, and then click the Deploy Solution button. Click the OK button on the following screen, and your solution will be deployed.
You can control whether or not the template is available by turning off the farm feature. You can do that from central admin by navigating to System Settings – Manage Farm Features. From here, you can turn your template on and off.
9. Create New Site Collection
At this point, we should be good to go. From Central Administration, navigate to Application Management, and click Create Site Collections. On the create screen, give the new collection a title, and a URL. Then, in the Template Selection, click the Custom tab, and your template should appear there.
Give it a site collection administrator, and click OK. After a few moments, the site will be created, and you can navigate to it.
For more details please refer to following useful links
http://blogs.msdn.com/b/vesku/archive/2010/10/14/sharepoint-2010-and-web-templates.aspx#sitetemplate
http://praveenbattula.blogspot.com/2010/02/sharepoint-2010-site-templates-not.html
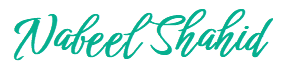
Thank you so much for this. I’m a blogger out of Ochten, Netherlands and what I just read here on wordpress.com couldn’t be
said any better. Reading through this information reminds me
of my old roomie, Chelsea. He incessantly kept preaching
about this. I most certainly will send these ideas to him.
Pretty sure he will have a very good read. I appreciate you for posting this.
Thanks for your internet site article. Jackson and I have been
keeping to acquire a new newsletter on this subject theme
plus your submit makes us all in order to save the money.
Your thoughts truly clarified all of our issues. Actually,
a lot
greater than that which you had looked at prior to when many of us found
out your great website. My wife and i no longer nurture
questions including a stressed mind as you have dealth with your wants in this article.
Many thanks
Terrific post but I was wondering if you could write a litte more on this
topic? I’d be very thankful if you could elaborate a little bit further. Cheers!
Good article. One other thing is the place you will be giving some more details on exception handling of SP
Easy method for site collection using templates.
Unquestionably believe that which you stated. Your favorite reason seemed to be at the internet the easiest factor to be aware of.
I say to you, I certainly get irked while other people consider concerns that
they just don’t recognize about. You controlled to
hit the nail upon the top and outlined out the whole thing without
having side-effects , folks could take a signal. Will likely be back to get more.
Thanks